Проекти и задачи
Модулът "Проекти и задачи" позволява ефективно управление на проектите - от първоначалното планиране до завършването им. Това включва създаване на проекти, дефиниране на етапи, възлагане на задачи, проследяване на напредъка и регистриране на времето. Тези функции гарантират, че екипите ще останат организирани, ще спазват крайните срокове и ще управляват ефективно всички аспекти на даден проект.
Създаване на нов проект
Стъпки за създаване на проект:
- Щракнете върху Нов, за да започнете създаването на проект.
Попълнете данните за проекта:
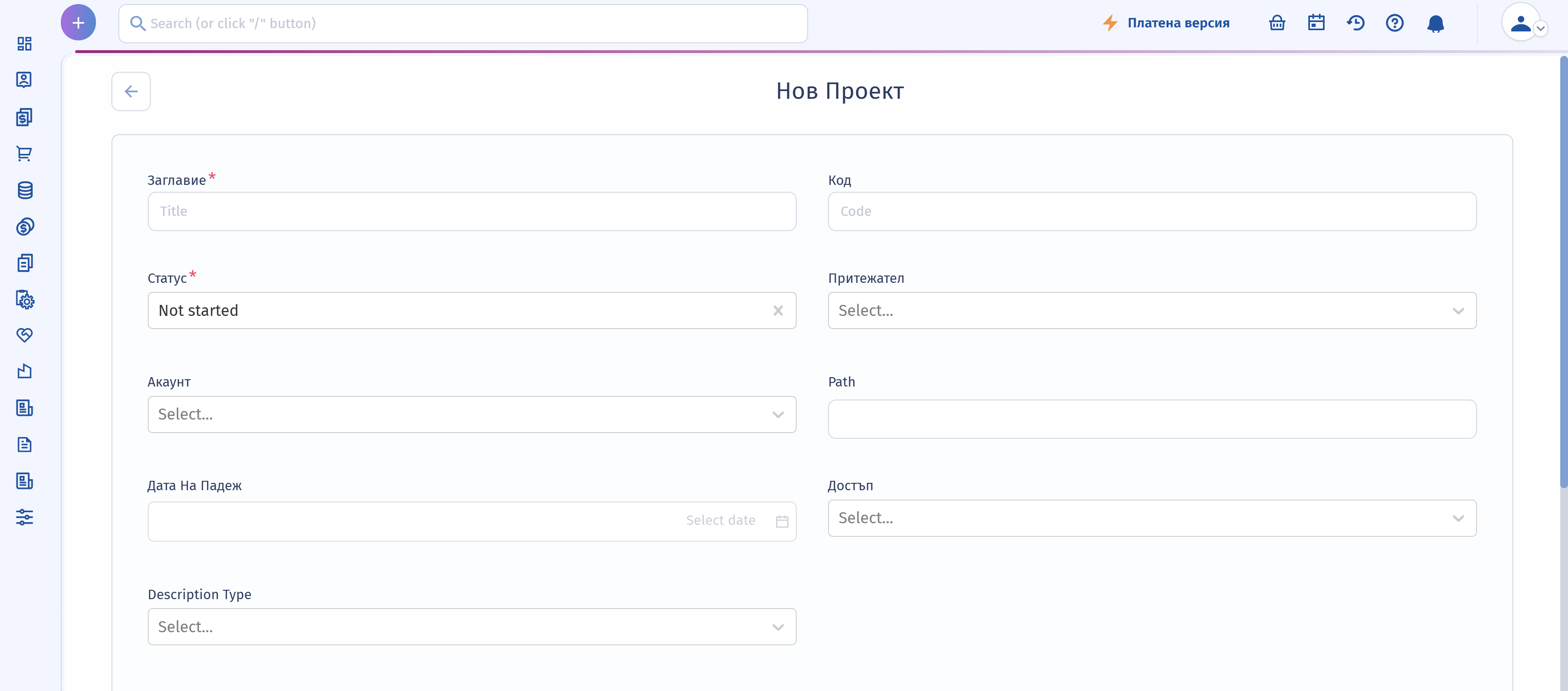
-
- Заглавие: Въведете описателно заглавие на проекта. (Задължително)
- Код: Присвояване на уникален идентификатор или код.
- Състояние: Изберете статус, например Active.
- Собственик: Изберете собственика на проекта от списъка с потребители.
- Път: Определете йерархичния път, ако е приложимо.
- Начална дата: Посочете началната дата.
- Крайна дата: Задайте предвидената крайна дата.
- Дата на плащане: Ако е необходимо, добавете конкретни дати за плащане.
- Достъп: Изберете нивото на достъп, например Публично.
- Описание Тип: Изберете формата на описанието, обикновено HTML.
- Описание: Представете подробно описание, очертаващо целите, обхвата и резултатите на проекта.
- Щракнете върху Запази, за да създадете проекта.
- След създаването му профилът на проекта предоставя подробна информация, включително задачи, продажби, сделки и разходи. Съответните документи също могат да бъдат прикачени директно към проекта.
-
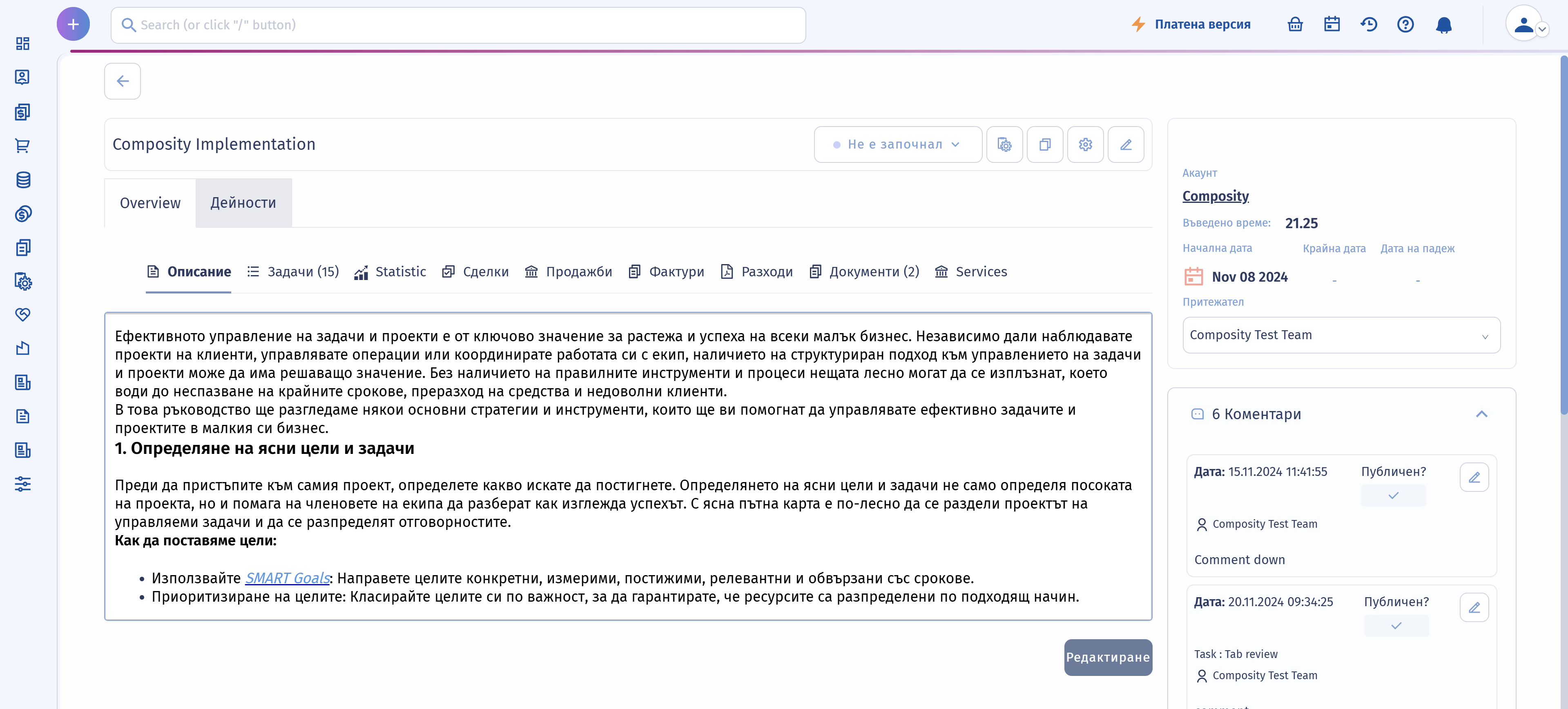
Профил на проекта
Профилът на проекта ви позволява ефективно да управлявате и наблюдавате напредъка на проекта. В този раздел можете да добавяте задачи, свързани с проекта, като преминете към раздела Задачи и щракнете върхуиконата + . Можете също така да свързвате продажби, оферти и документи директно с проекта.
Забележка: В раздела Документи можете да качвате файлове, да ги маркирате като частни или публични или да добавяте връзки за бърз достъп.
Дейности
Проследяването на дейностите е от съществено значение за ефективното управление на проекта. Composity улеснява добавянето и управлението на дейности за вашия проект. За да добавите или актуализирате дейности, преминете към раздела Дейности и щракнете върхуиконата + . Оттам изберете типа дейност, който искате да включите за проекта.
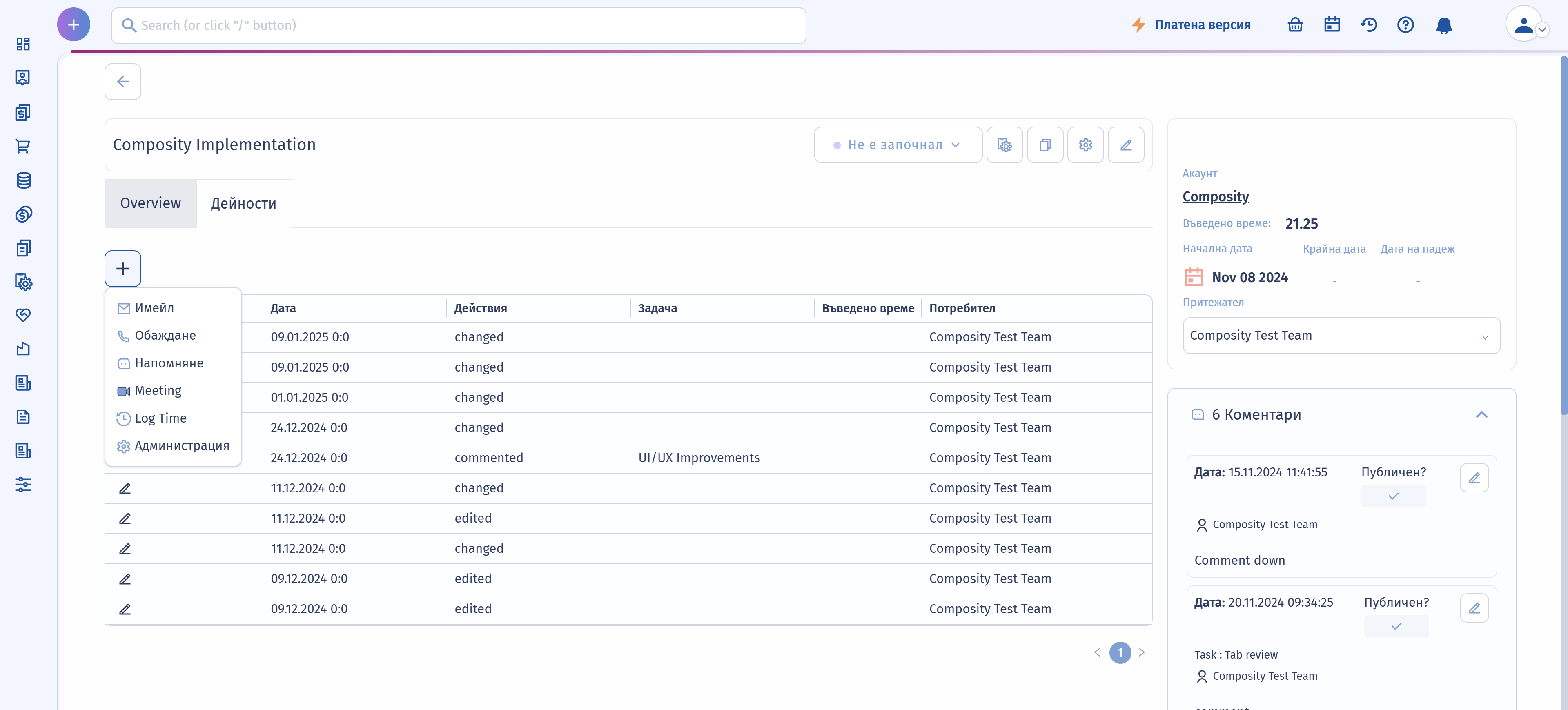
Профилът на проекта в Composity включва връзка към публичен профил, която ви позволява да организирате задачите в раздели, като добавяте билети директно към проекта.
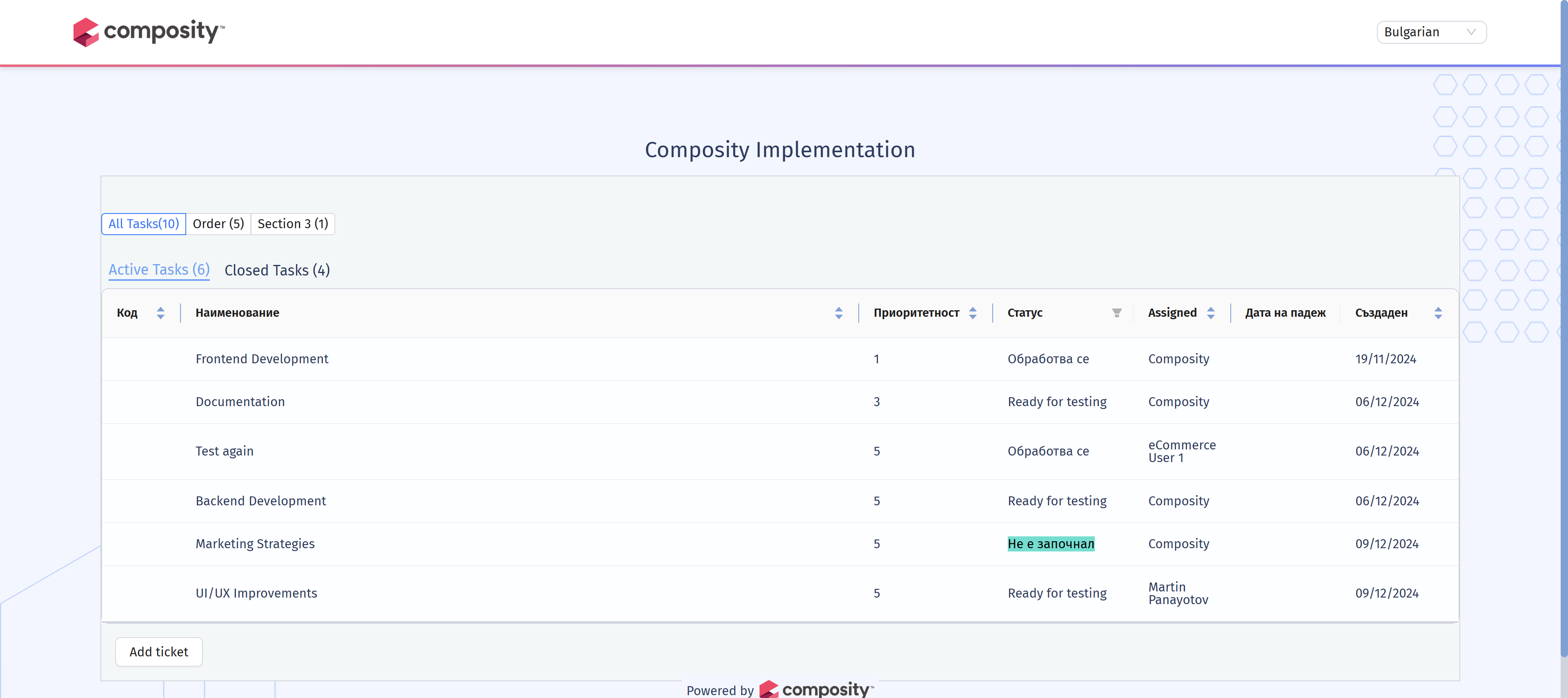
Чрез тази връзка можете да:
- да прегледате подробности за задачата, включително съответната информация и напредък.
- Актуализирайте състоянието на задачата, като изберете Затвори задачата, когато бъде завършена.
Приложете всички свързани документи за лесен достъп и справка.
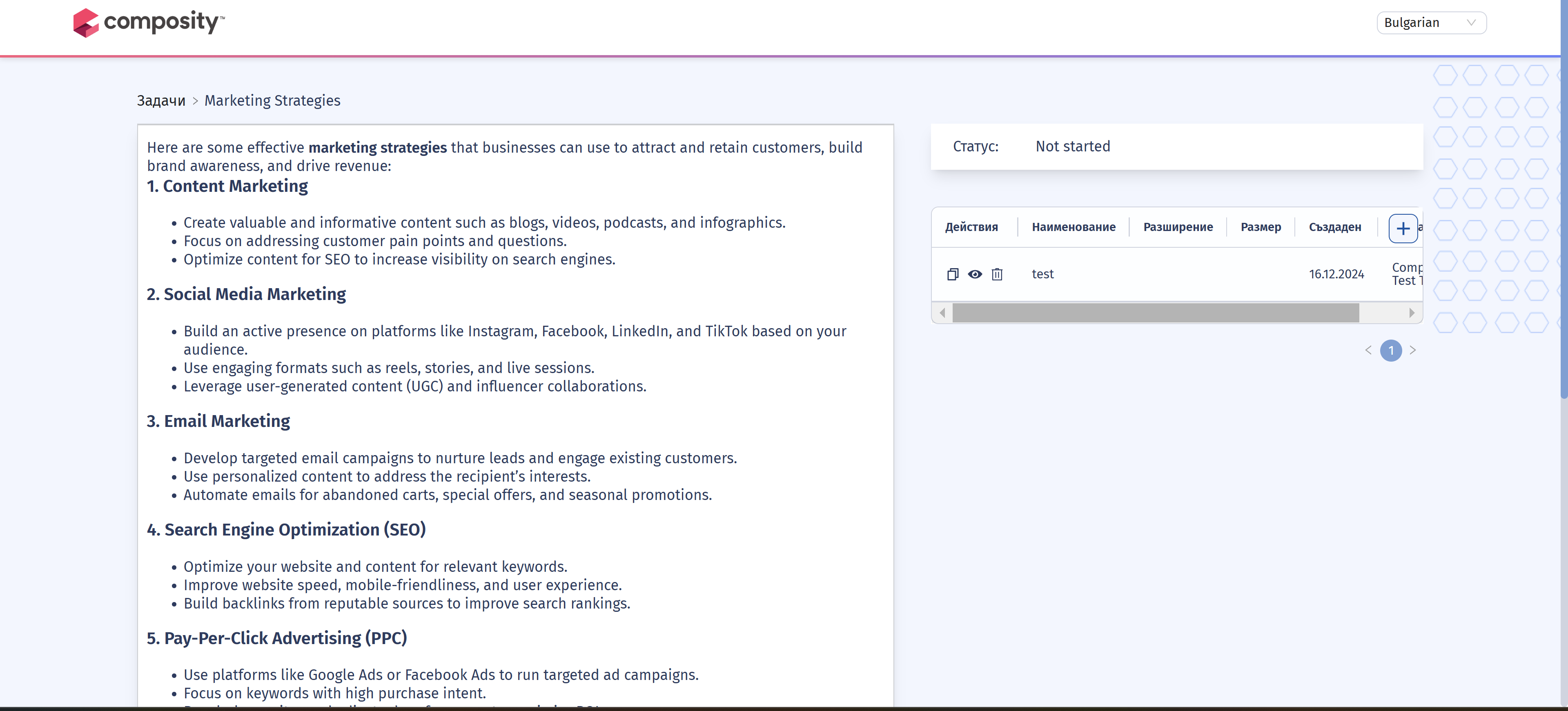
Забележка: Разделите за проекта се конфигурират в Профил на проекта‣Настройки‣Раздели, което ви позволява да определите и структурирате начина, по който се категоризира информацията за проекта.
Създаване и управление на задачи
Стъпки за създаване на задача:
- Навигирайте до таблото със задачи в рамките на проекта.
- Щракнете върху Нов, за да създадете задача.
- Попълнете данните за задачата:
- Заглавие: Представете описателно заглавие. (Задължително)
- Is Chargeable?: Посочете дали задачата подлежи на таксуване.
- Завършеност: Посочете процента на завършеност.
- Приоритет: Задайте ниво на приоритет, например Високо.
- Достъп: Определете нивото на достъп, например Public.
- Раздел: Посочете раздела на проекта, свързан със задачата.
- Проект: Свържете задачата с конкретен проект.
- Потребител: Задачата се възлага на потребител.
- Акаунт: Свържете с акаунт, ако е приложимо.
- Борд: Връзка към съответното табло със задачи. (За да създадете табло на проект или задача, отидете в раздел Табла в модула и добавете ново табло.)
- Продажба: Свържете задачата с възможност за продажба, ако е необходимо.
- Задача-майка: Дефинирайте всички родителски задачи за подзадачите.
- Начална дата, крайна дата, дата на изпълнение: задайте ги според нуждите.
- Изображения: Качвайте свързани изображения или файлове.
- Тип описание: Изберете формата, обикновено HTML.
- Описание: Представете подробни цели и изисквания.
- Щракнете върху Запази, за да финализирате задачата.
Регистриране на времето за проекти и задачи
Стъпки за регистриране на времето:
- Преминете към раздел Регистрирано време.
- Щракнете върху Нов, за да създадете запис в дневника на работното време.
- Попълнете данните за дневника на работното време:
- Проект: Изберете свързания проект.
- Is Chargeable?: Посочете дали времето подлежи на таксуване.
- Задача: Свържете дневника с дадена задача.
- Тип: Посочете типа на извършената работа.
- Дата: Въведете датата на работа.
- Log Time: Посочете времето, прекарано в изпълнение на задачата.
- Щракнете върху Запази, за да запишете дневника.
Персонализиране на формуляри
Формулярите за проекти и задачи могат да бъдат адаптирани към нуждите на организацията.
Стъпки за персонализиране на формулярите:
- Навигирайте до: Настройки ‣ Типове формуляри ‣ Нов проект или задача.
- Персонализиране на полетата: Коригирайте полетата и оформлението, ако е необходимо.
За да добавите полета, които не са налични във формата по подразбиране, следвайте следните стъпки:
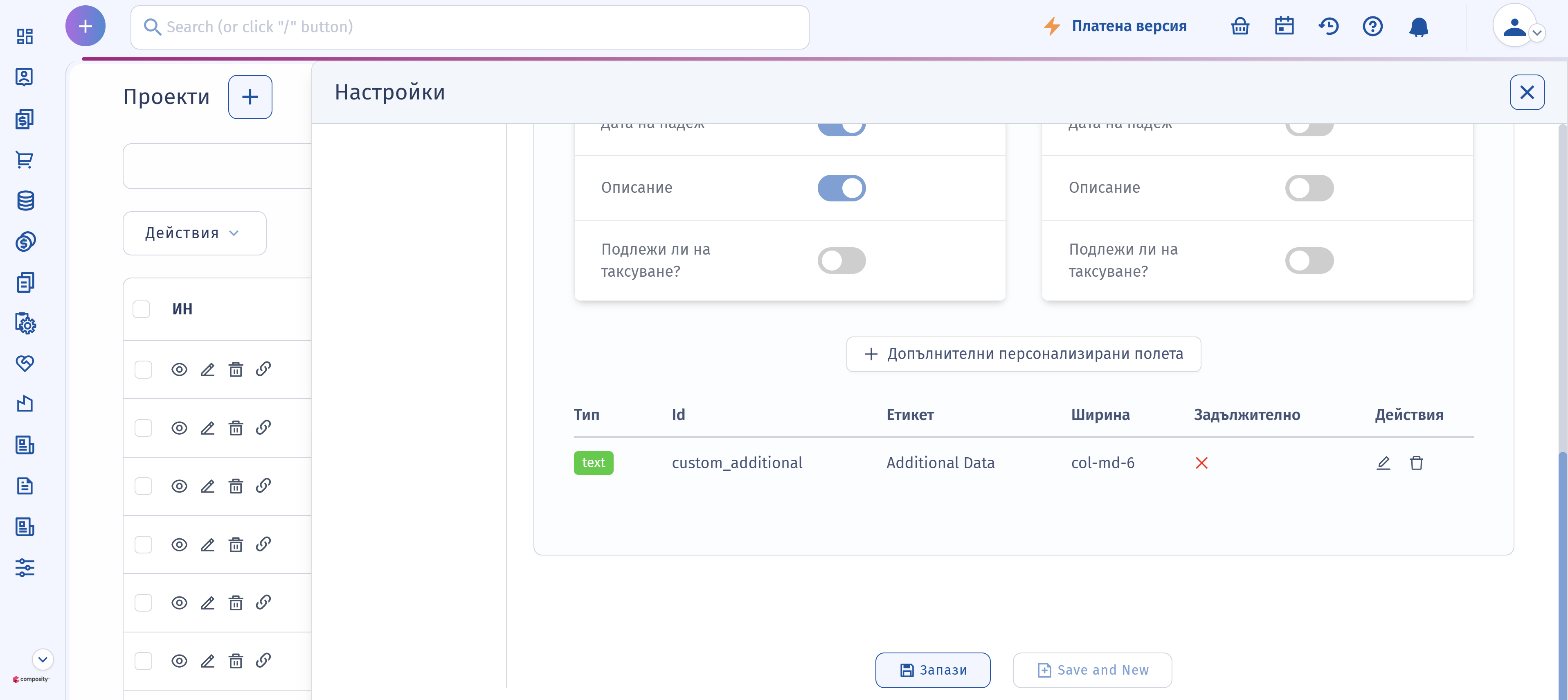
- Достъп до допълнителни потребителски полета:
Щракнете върху Допълнителни потребителски полета, за да добавите нови типове съдържание. - Изберете типа на съдържанието:
Изберете един от следните типове за вашето ново поле:- Текст (малък или дълъг) : Използвайте за заглавия, описания или друга текстова информация.
- Номер: За цифрови данни, като цели числа, десетични дроби или числа с плаваща запетая.
- Дата/час: Избирател на дата, който включва часове, минути и секунди.
- Markdown: Специален редактор на Markdown за бързо и лесно писане в уеб.
- Изображения: Качване на изображения за добавяне на визуализации.
- Превключване: Тип булево поле, позволяващо стойности като Да/Не, 1/0 или Вярно/Невярно.
- Dropdown (падащо поле): Позволява на клиентите да избират от няколко предварително дефинирани опции.
- Попълнете формуляра на полето:
Попълнете формуляра за избрания тип поле, като посочите неговите свойства и стойности. - След като попълните формуляра, щракнете върху Запази.
- След това тези потребителски полета ще станат видими и достъпни за използване при добавяне на нови формуляри.