CMS
Управлението на съдържанието предоставя всички инструменти, от които се нуждаете, за да управлявате и организирате ефективно съдържанието на уебсайта си. С помощта на системата за управление на съдържанието можете да създавате страници, да публикувате статии, да организирате съдържанието в категории и да събирате анкети от посетителите на сайта.
Страници
В Composity могат да се създават страници на уебсайтове, което ви позволява да управлявате съдържанието и външния вид според нуждите. За да създадете нова страница, следвайте следните стъпки:
Достъп до настройките
Отидете в менюто Settings (Настройки) и отидете на Form Types (Типове форми).
От падащото меню Тип съдържание изберете Страница.
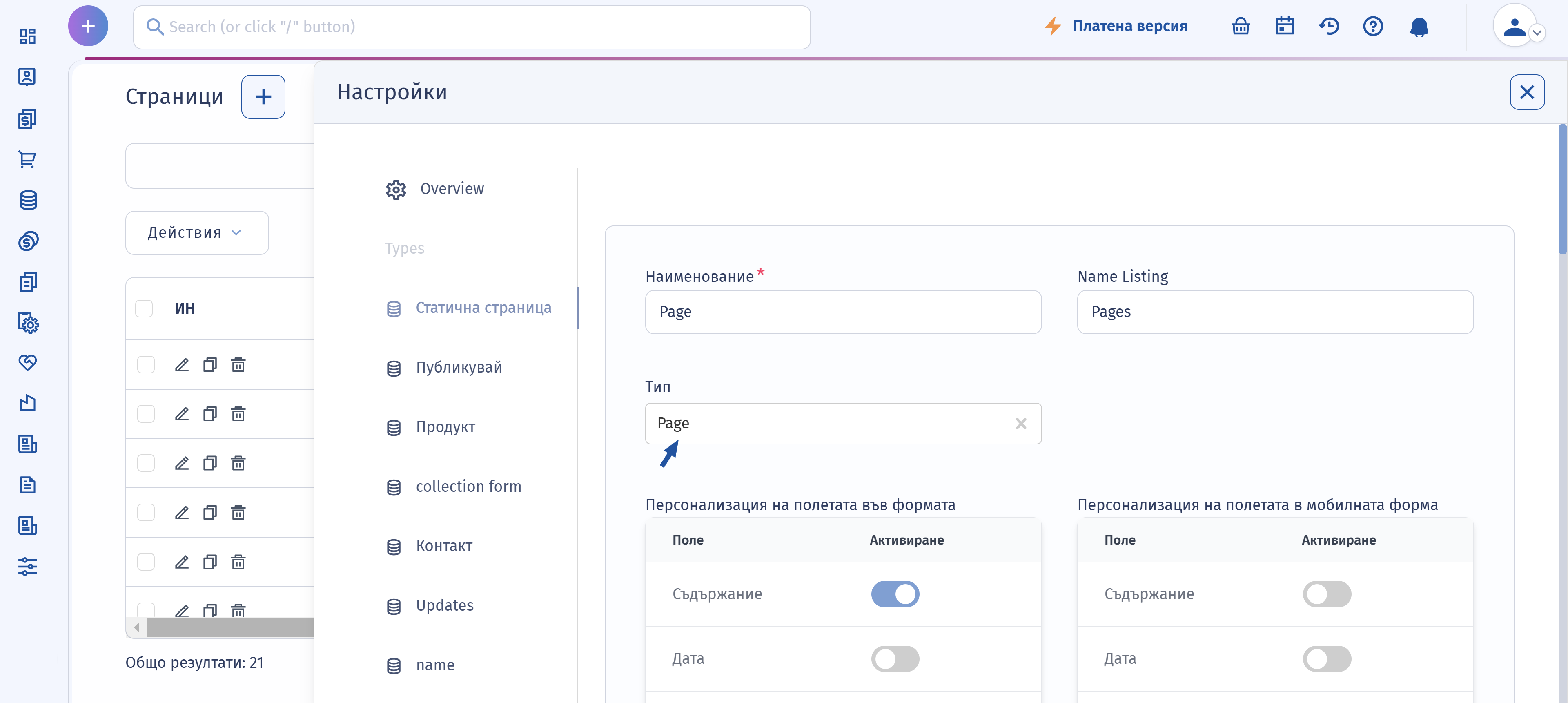
- Предоставете следните данни за страницата си:
- Cms Съдържание: Изберете или създайте съдържание, което да се свърже с тази страница.
- Език: Посочете езика, на който е написано съдържанието.
- Канал: Изберете канала или платформата, в която ще бъде публикувана тази страница (напр. Български, Международен).
- Маршрут: Определете URL маршрута или пътя за страницата (напр. /What-is-erp). Обърнете внимание, че специалните символи не са разрешени в URL адресите.
- Пълен маршрут: Въведете пълния URL път за страницата.
- Заглавие на страницата: Задайте заглавието на страницата, което се показва в раздела на браузъра и в резултатите от търсачката.
- Описание на страницата: Предоставете кратко описание на съдържанието на страницата, което често се използва в резултатите на търсачките.
- Метазаглавие: Задайте SEO тага за заглавието на страницата, който се използва от търсачките за показване на страницата в резултатите от търсенето.
- Мета описание: Включете резюме на съдържанието на страницата за страниците с резултати на търсачките.
- Данни за съдържанието: Добавете специфични данни, свързани със съдържанието, като например телефонни номера или имейл адреси.
- Елемент за събиране: Изберете типа на елемента в колекцията за категоризиране.
- Пренасочване към: Посочете URL адрес или документ за целите на пренасочването, ако е необходимо.
- Документи: Прикрепете всички подходящи медии от библиотеката за съдържанието на страницата.
- Тяло на съдържанието: Въведете основното съдържание, което ще се показва на страницата.
- Елементи: Включете допълнителни компоненти или категории, свързани със страницата.
- Елемент: Посочете всички свързани елементи или субекти, свързани със съдържанието.
- За да направите страницата жива, публикувайте я, като щракнете върху Статус, за да я направите видима за посетителите на вашия уебсайт.
Забележка: Ако предпочитате страницата да не се появява в страниците, можете да деактивирате опцията за състоянието.
Управление на страници
Когато управлявате страниците си в Composity Workspaces, можете гъвкаво да подобрявате оформлението и съдържанието им, като добавяте различни раздели. Това ви позволява да адаптирате външния вид и функционалността на всяка страница, за да отговаря по-добре на вашите нужди. Ето подробно ръководство за това как да добавяте и персонализирате раздели в страниците си:
Добавяне на раздели: Секциите са модулни компоненти, които структурират съдържанието на вашия уебсайт, като помагат за визуалната и функционалната организация на информацията. Те ви позволяват да създавате интересни оформления и да персонализирате външния вид на сайта си чрез комбиниране на различни типове секции, като например банери, области с призив за действие (CTA) и героични секции.
Имате две основни възможности за добавяне на секции:
- Add from Existing Sections (Добавяне от съществуващи секции)
Изберете предварително дефинирани секции, които искате да използвате отново, от съществуващите. Създаване на нов раздел
Добавете нов раздел от нулата, като посочите различни детайли.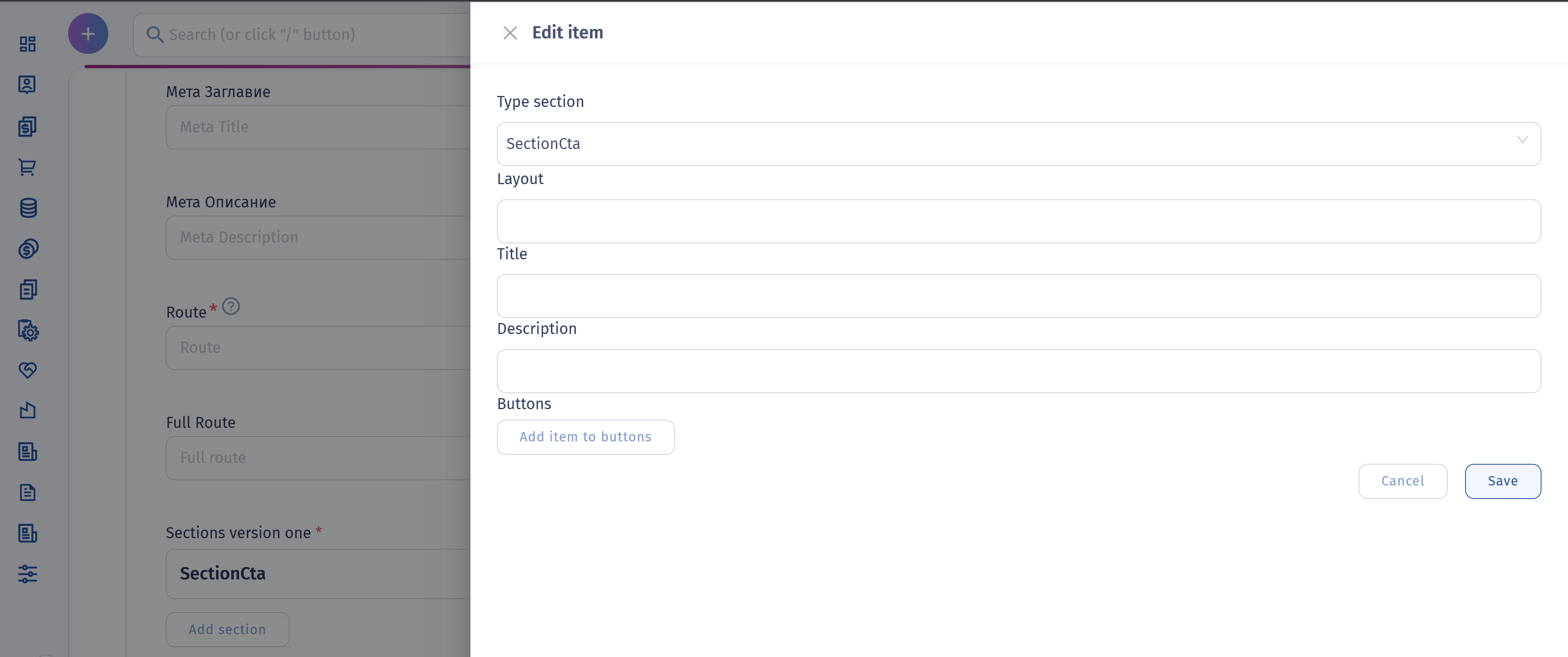
Създаване на нов раздел
За да създадете нов раздел, попълнете следните данни:
- Име
Въведете описателно име за раздела. Това ви помага да го идентифицирате лесно, когато управлявате няколко раздела. - Тип
Изберете типа раздел, който искате да добавите, например раздел CTA, раздел Hero или раздел Banner. - Език
Посочете езика за раздела, ако сайтът ви поддържа няколко езика. - Съдържание
Добавете съдържание, специфично за раздела. Наличните тук полета зависят от типа на раздела, който сте избрали. Например:- Раздел CTA
Въведете заглавие за призива за действие, посочете текста на бутона и посочете връзката за бутона. - Раздел "Герой"
Конфигурирайте оформление, добавете заглавие, подзаглавие и фоново изображение или видеоклип.
- Раздел CTA
Редактиране на секции
Всеки раздел, добавен към страницата, може да се персонализира допълнително:
- Редактиране: Щракнете върху бутона Редактиране до името на раздела, за да промените съдържанието или конфигурацията му.
- Изтриване: За да премахнете даден раздел, щракнете върху бутона Изтриване.
Примерна конфигурация за раздел CTA
- Тип на раздела
CTA (Call-to-Action). - Оформление: Изберете от опции като центрирано, подравнено отляво или подравнено отдясно.
- Заглавие: Въведете заглавието на основното съобщение или призива за действие.
- Текст на бутона: Посочете текста, който ще се появи на бутона за покана за действие.
- Връзка към бутона: Посочете URL адреса, към който трябва да се свърже бутонът.
Онлайн продукти
Добавянето на продукт в онлайн магазина ви е подобно на добавянето на страници в сайта ви. Всичко, което трябва да направите, е да посочите вида на съдържанието във формуляра. За да добавите нова форма за продуктова страница:
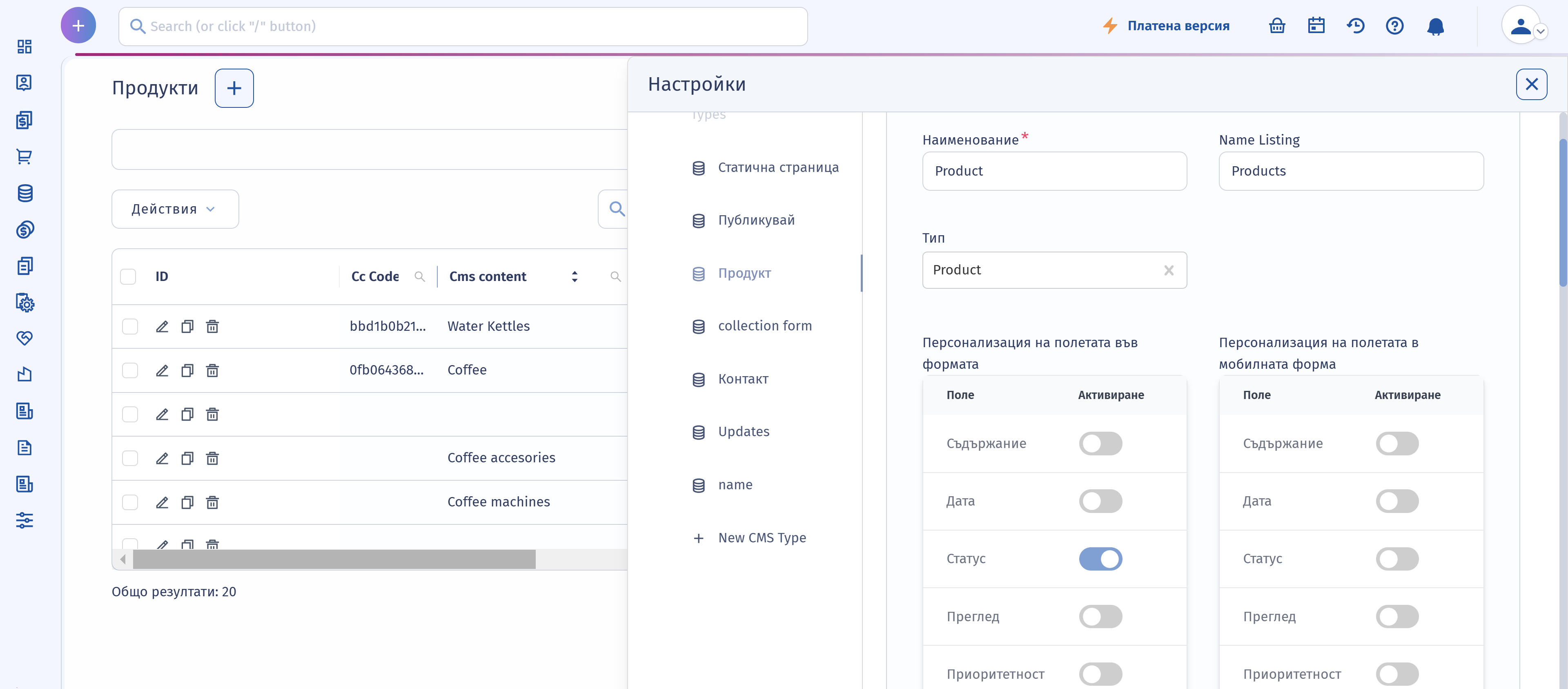
Настройки ‣ Продукт
- Изберете Продукт от типа съдържание.
Попълнете данните за продукта:
- Съдържание на CMS: Въведете името или идентификатора на продукта.
- Тип: Посочете вида на продукта.
- Приоритет: Задайте нивото на приоритет за продукта, ако е приложимо. Това може да повлияе на реда на показване или видимостта на продукта в списъците.
- Статус:
Посочете статуса на продукта, например Active (Активен) или Inactive (Неактивен). - Канал: Изберете канала или платформата, в която ще бъде обявен този продукт (напр. български, международен).
- Език: Посочете езика на подробностите за продукта, например български.
- Маршрут: Дефинирайте URL маршрута за страницата на продукта.
- Пълен маршрут: Предоставете пълния URL път за продукта, например
product/scanner. - Заглавие на страницата: Въведете заглавието на страницата на продукта, което ще се показва в раздела на браузъра и в резултатите на търсачката.
- Описание на страницата: Предоставете кратко описание на съдържанието на продукта, което ще се показва в резултатите от търсенето.
- Метазаглавие: Въведете SEO тага за заглавието на продуктовата страница, който се използва от търсачките.
- Мета описание: Напишете резюме на съдържанието на продукта за страниците с резултати на търсачките.
- Добавяне на документи: Прикачете всички подходящи документи или носители към страницата на продукта. Може да се наложи да изберете шаблон, ако е приложимо.
- Тяло на съдържанието: Попълнете основната област на съдържанието с подробна информация за продукта. Това включва описания, спецификации, характеристики и други важни подробности.
- Елементи: Добавете всякакви допълнителни елементи или маркери, свързани с продукта, като например:
- Маркери: За маркиране или категоризиране на продукта.
- Изход: Посочете мястото на продажба или каналите за дистрибуция, ако е приложимо.
След като сте попълнили всички необходими данни и сте персонализирали продуктовата страница, щракнете върху Запази.
Менюта
За да поддържате съдържанието си организирано и лесно достъпно, модулът CMS в Composity Workspaces ви позволява да създавате и управлявате менюта и подменюта. Тази функция ви помага да определите йерархия на навигационните елементи за вашия сайт.
За да създадете ново меню, следвайте следните стъпки:
- Отидете в раздела Менюта в модула CMS.
- Щракнете върху Нов, за да започнете да създавате ново меню със съдържание.
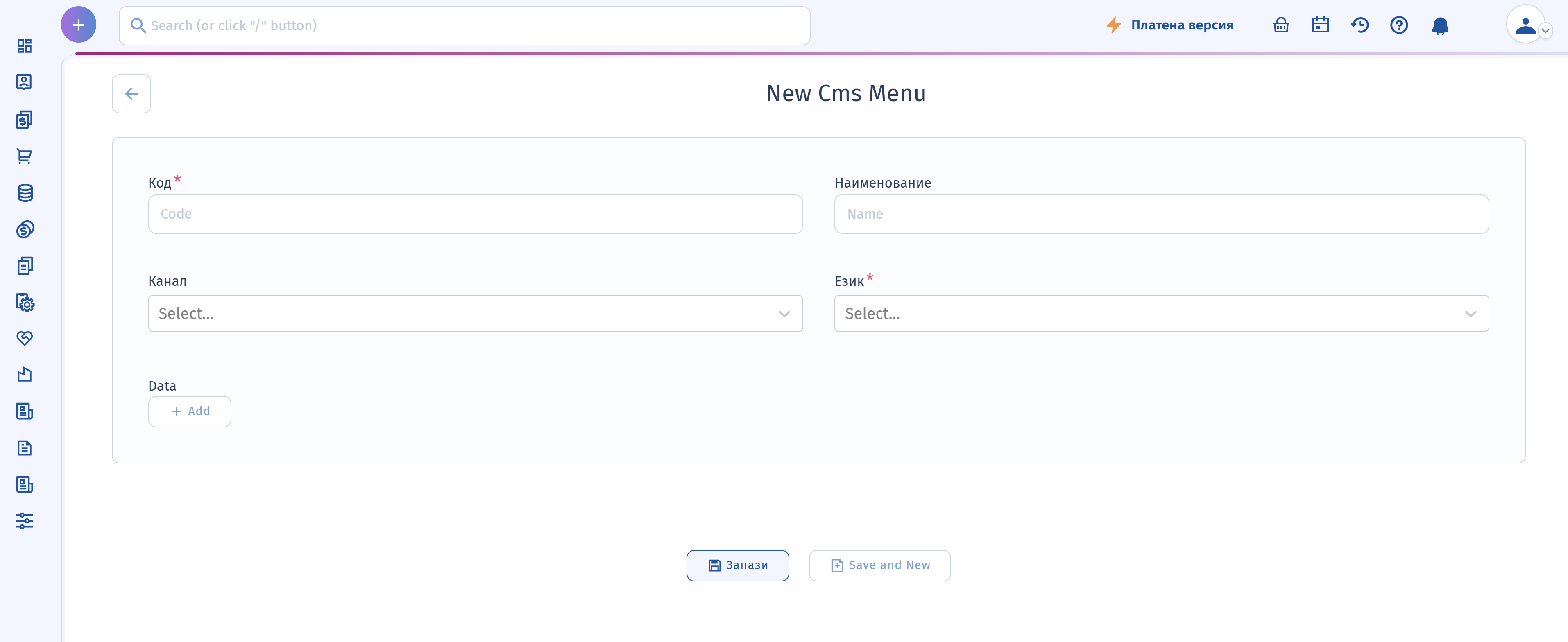
Попълнете данните за менюто:
- Код: Въведете уникален код за менюто, за да го идентифицирате лесно и да се позовавате на него в системата. (Задължително)
- Пример: footer_menu_code
- Име:Въведете името на менюто, което ще служи като негов етикет в интерфейса. (Задължително)
- Пример: Футер
- Канал: По желание посочете канала или платформата, където ще се използва менюто.
- Пример: Международен или България
- Език: Изберете езика, на който ще се показва менюто, за да гарантирате, че то отговаря на предпочитанията на аудиторията. (Задължително)
- Пример: Английски език
- Данни:bТози раздел включва структурата и съдържанието на менюто. Дефинирайте неговите елементи, както следва: (Задължително)
- Име: Името на елемента от менюто (напр. Продукти, Решения).
- URL: Връзката, свързана с елемента от менюто.
- Изображение: Незадължително изображение, което да се показва с елемента от менюто.
- Банер: Незадължителен банер, свързан с елемента от менюто.
- Описание: Кратко описание на елемента от менюто.
- Списъци със съдържание: Допълнителни списъци със съдържание или елементи, свързани с елемента от менюто.
След като попълните всички задължителни полета и конфигурирате данните на менюто, щракнете върху Запази, за да създадете менюто.
Можете допълнително да организирате менютата си, като създавате подменюта и определяте тяхната йерархия, за да отговарят на навигационната структура на сайта ви.
Колекции
В Composity Workspaces колекциите са инструменти за ефективно категоризиране и организиране на страници или продукти.
Управление на списъци и елементи на колекции
- Списъци на колекции
Списъците на колекции групират страници или продукти под обща тема или категория.
За да добавите нов списък с колекции:
- Отидете в "Колекции": Отидете в раздела "Колекции" в модула CMS.
- Добавяне на нов списък с колекции: Щракнете върху Нов, за да създадете нов списък с колекции.
- Попълнете данните:
- Име на списъка: Посочете името на списъка за събиране.
Код: Въведете уникален код за списъка за събиране (напр.
010404)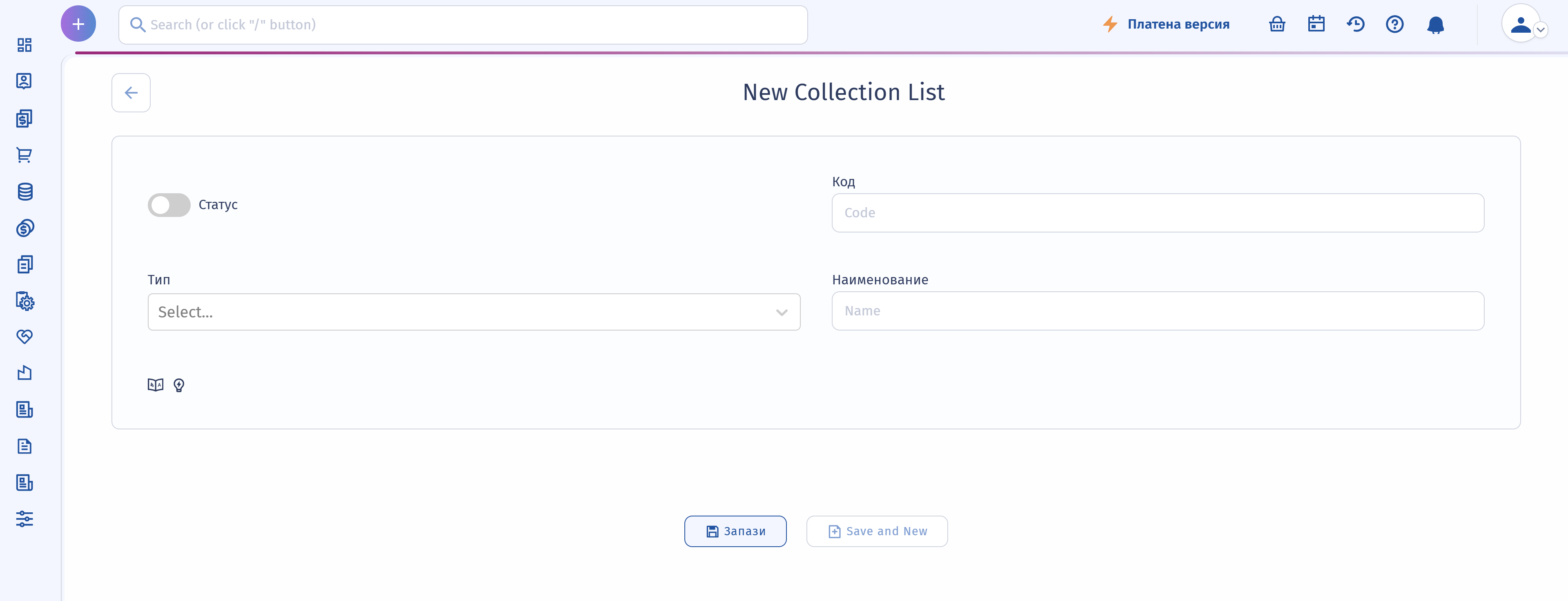
- Тип: Посочете типа на списъка, например категория или колекция.
- Статус: Задайте списъка като активен, за да се появи във вашето работно пространство.
- Елементи на колекцията
Елементите на колекцията представляват отделни елементи в рамките на списък с колекции. - За да добавите нов елемент на колекция:
- Отидете на Елементи на колекцията: Влезте в раздела "Елементи на колекцията" в модула CMS.
- Добавяне на нов елемент: Щракнете върху Нов, за да създадете нов елемент.
- Попълнете данните:
- Име: Въведете името на елемента на колекцията.
- Код: Припишете уникален код на елемента.
- Родител: Свържете елемента с родителски списък с колекции, ако е приложимо.
- Път: Определете URL пътя за елемента.
- Статус: Задайте статуса на елемента като активен.
- Sort Order (Ред на сортиране): Задайте реда, в който се появява елементът.
- Прикачени файлове: Добавете всички свързани изображения или файлове.
- Създаване на маршрут: Посочете дали за елемента трябва да се създаде маршрут.
- Запазване: Щракнете върху Запази, за да завършите създаването на елемента на колекцията.
Импортиране на съдържание
- За да управлявате ефективно големи обеми съдържание или елементи от колекции, можете да използвате функцията за импортиране.
- Стъпки за импортиране:
- Отидете в Администрация ‣ Импортиране на данни.
- Изберете дали искате да импортирате съдържание или колекции.
- Изтеглете предоставения шаблон за импортиране. Този шаблон включва предварително дефинирани колони, които да съответстват на вашата структура на данните.
- Попълнете шаблона за импортиране с вашите данни, като се уверите, че заглавията и форматът на данните съответстват на шаблона.
- Щракнете върху Импортиране, за да стартирате процеса.
- Съвети за успешно импортиране:
- Уверете се, че заглавията на колоните във вашия файл съвпадат точно с тези в шаблона.
- Проверка на формата на данните: Потвърдете, че данните са в съответствие с очаквания формат на шаблона.
- Потвърждаване на импорта: След приключване на импорта проверете дали данните са отразени правилно в системата.
Забележка: Формулярите на Composity CMS поддържат многоезична функционалност, която ви позволява да добавяте преводи за различни полета. За да добавите превод:
- Въведете текста на желания език в полето.
- Щракнете върху "Добавяне на превод."